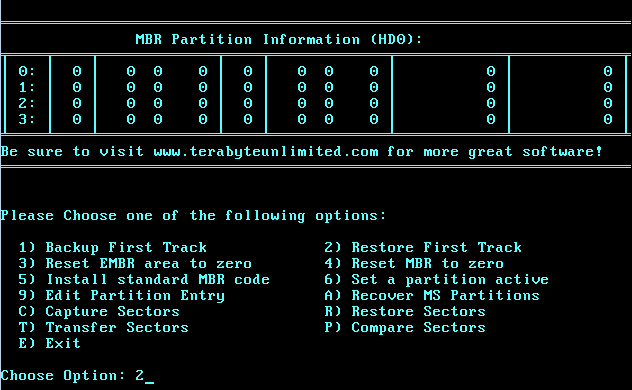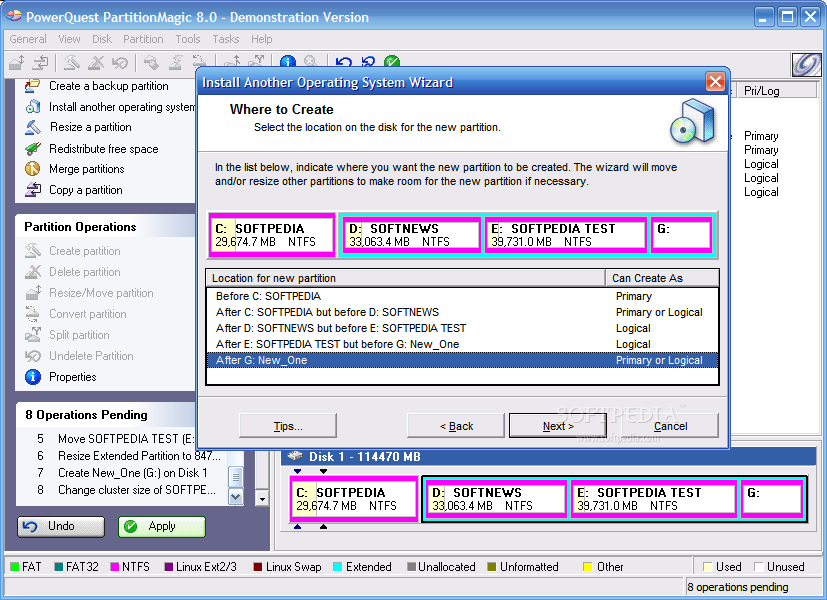Formatear un Ordenador
Antes de Formatear un equipo, debemos asegurarnos de que disponemos de los Drivers de los componentes del mismo. Ya sea descargándolos de Internet, haciendo una copia de seguridad con un software para ello, o teniendo el disco físico.
Lo primero que necesitaremos será un disco o USB de arranque (booteable) del Sistema Operativo que vamos a instalar.
Insertamos el disco de arranque en el lector del pc y accedemos a la BIOS para seleccionar la unidad DVD o USB como primera opción de arranque.
Presionamos F10 para guardar el cambio de configuración y reiniciar, esta vez, desde el Disco de Instalación de Windows.
Una vez arranque el sistema, se abrirá el asistente de instalación de Windows, que nos pedirá que seleccionemos el idioma que queremos instalar, la zona horaria y el idioma del teclado.
En el paso siguiente, nos preguntará si queremos actualizar Windows o una instalación personalizada.
Seleccionaremos la segunda opción, ya que queremos formatear el disco duro y reinstalar todo de cero.
Después de eso, nos pedirá una Clave de Licencia de Windows. Si la tenemos y queremos activar el producto, la introducimos. Si no, podemos saltar este paso e instalar Windows y activarlo en otro momento.
Ahora nos preguntará dónde queremos Instalar el Sistema Operativo. Deberemos tener las particiones preparadas de antemano.
El propio programa de instalación nos da la opción de formatear la partición seleccionada por si queremos eliminar todo lo que contenga.
A partir de este momento, la Instalación será automática. Solo se nos requerirá en momentos concretos en los que el Sistema nos pida información personal.